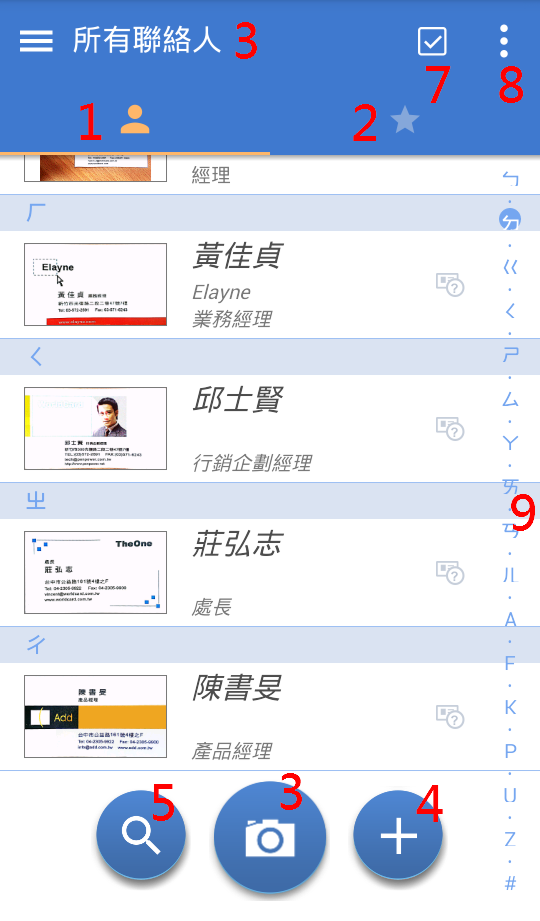
操作介面介紹
新增聯絡人
編輯聯絡人資料
聯絡人類別管理
檢視及使用聯絡人資訊
同步Gmail聯絡人
進階功能
設定
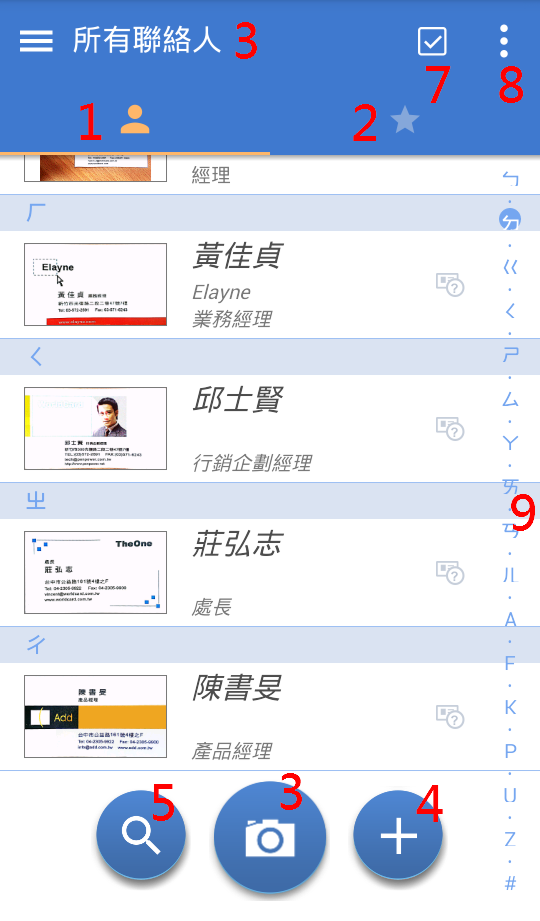
名片王 Mobile 提供多種方式來新增聯絡人:
透過相機來拍攝名片
使用基座模式來拍攝名片
掃描聯絡人QR Code
匯入聯絡人檔案
手動建立聯絡人
從電子郵件簽名來新增
從圖片新增聯絡人
點選主畫面相機圖示![]() 來開啟相機後,畫面下方模式請確認在 [手持]
模式。
來開啟相機後,畫面下方模式請確認在 [手持]
模式。
在相機圖示旁邊有 [語系]
選項,請先選擇好要使用的語系,然後根據名片的直橫來拿持手機並對準名片,讓整張名片完整出現在螢幕中,並盡量在避開陰影的情況下在名片正上方拍照,以避免名片變形,接著按下相機圖示![]() 即會自動對焦並拍照。
即會自動對焦並拍照。

畫面上還有閃光燈![]() 、自動亮化
、自動亮化![]() 、自動裁切
、自動裁切![]() 的功能,可讓您選擇是否要開啟閃光燈來拍照、拍照完後是否自動將照片調亮以增加文字辨識度,或是自動將名片外的部分裁切掉。
的功能,可讓您選擇是否要開啟閃光燈來拍照、拍照完後是否自動將照片調亮以增加文字辨識度,或是自動將名片外的部分裁切掉。
拍照完後會進入下一個畫面,在這個畫面中您可以看到亮化及裁切的效果,您也可以點擊上方的![]()
![]() 來旋轉名片圖,如不滿意拍照結果,請點擊下方
來旋轉名片圖,如不滿意拍照結果,請點擊下方![]() 來重新拍照。
來重新拍照。
如該聯絡人名片有背面資訊,請點擊![]() 來拍攝反面名片,接著一樣請將名片翻到背面,並選擇好辨識語系,再進行拍照。
來拍攝反面名片,接著一樣請將名片翻到背面,並選擇好辨識語系,再進行拍照。
如果您有多張名片要處理,拍完一張名片後(正面或含反面),可點擊![]() 來進行批次拍照,讓您將照片都先拍照完後,再一次做名片辨識的處理動作。
來進行批次拍照,讓您將照片都先拍照完後,再一次做名片辨識的處理動作。
拍攝完畢後,點選![]() 即開始行名片辨識,辨識完後即可在聯絡人列表中看到。
即開始行名片辨識,辨識完後即可在聯絡人列表中看到。
如果您有手機名片王的基座,請點選主畫面相機圖示![]() 來開啟相機後,畫面下方模式請滑動到 [基座]
模式,再將手機擺上基座後即可。有關手機名片王的介紹,請參考:http://www.penpower.com.tw/product.asp?sn=715
來開啟相機後,畫面下方模式請滑動到 [基座]
模式,再將手機擺上基座後即可。有關手機名片王的介紹,請參考:http://www.penpower.com.tw/product.asp?sn=715
點選主畫面相機圖示![]() 來開啟相機後,畫面下方模式請滑動到 [QR
code] 模式,接著將手機鏡頭對準要掃描的QR code即會自動對焦並辨識。如拍攝環境太暗的話可點選上方的
來開啟相機後,畫面下方模式請滑動到 [QR
code] 模式,接著將手機鏡頭對準要掃描的QR code即會自動對焦並辨識。如拍攝環境太暗的話可點選上方的![]() 來開啟補光燈輔助。
來開啟補光燈輔助。
點選主畫面![]() 圖示,再選擇
[匯入檔案],即可選擇要匯入手機中的聯絡人,亦或從本機或雲端空間匯入名片檔案。選擇要匯入的檔案後,點選
圖示,再選擇
[匯入檔案],即可選擇要匯入手機中的聯絡人,亦或從本機或雲端空間匯入名片檔案。選擇要匯入的檔案後,點選![]() 即可開始匯入。
即可開始匯入。
支援匯入的檔案格式為:名片王交換檔案(*.wcxf) 跟 vCard檔案(*.vcf),選擇從本機匯入時,會自動搜尋並列出所有可匯入的檔案。另外,第一次選擇雲端空間時會要求您輸入該雲端空間的帳號密碼。
點選主畫面![]() 圖示,再選擇
[手動輸入],接著輸入欲新增的聯絡人資訊後,點選右上方的
圖示,再選擇
[手動輸入],接著輸入欲新增的聯絡人資訊後,點選右上方的![]() 即可儲存聯絡人。
即可儲存聯絡人。
首先請在您的電子郵件中,先把欲新增的聯絡人郵件簽名資訊先選取並複製下來。
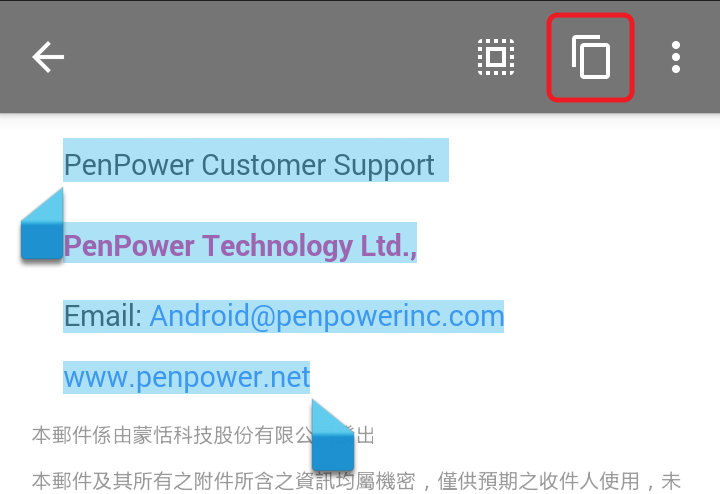
接著再開啟名片王 Mobile APP,並點選主畫面![]() 圖示,選擇
[電子郵件簽名辨識],剛剛所複製的郵件簽名資訊將會自動出現在畫面上,點選
圖示,選擇
[電子郵件簽名辨識],剛剛所複製的郵件簽名資訊將會自動出現在畫面上,點選![]() 即可進行辨識。
即可進行辨識。
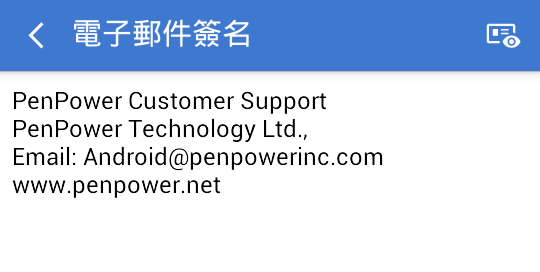
提醒:如果貼上的簽名資訊段落被打亂,請先將段落調整好再進行辨識。
點選主畫面![]() 圖示,再選擇
[由相簿新增],接著選擇要新增的名片圖,並在畫面上方選擇要使用的辨識語系後,即可點選
圖示,再選擇
[由相簿新增],接著選擇要新增的名片圖,並在畫面上方選擇要使用的辨識語系後,即可點選![]() 來進行匯入跟辨識,之後再點選右上方的
來進行匯入跟辨識,之後再點選右上方的![]() 即可儲存聯絡人。
即可儲存聯絡人。
補充:在新增聯絡人後,您還可以幫聯絡人新增 / 更換名片圖,且可額外擷取圖片上的資料來辨識,也能新增聯絡人備註。操作方式請參考下一章節 [編輯聯絡人資料]。
編輯文字資料
當您透過拍照來新增一筆名片後,或是在聯絡人資料有更新時,都會需要進行聯絡人編輯;請點擊要編輯的聯絡人以進入瀏覽頁面,然後點選右上方的![]() ,並選擇
[編輯],即會進入編輯畫面。
,並選擇
[編輯],即會進入編輯畫面。
如果是用連續拍攝 / 載入多張名片方式新增的聯絡人,您會看到聯絡人上有一個標記![]() ,代表這是未校正過的資料,點選該聯絡人即會直接進入編輯畫面。
,代表這是未校正過的資料,點選該聯絡人即會直接進入編輯畫面。
當您點選要編輯的欄位後,上方會出現該欄位資訊的原始圖像供您核對,請注意此圖像核對功能只對從這支行動裝置拍照的聯絡人有效,如聯絡人是從別處匯入的則沒有此關聯效果。
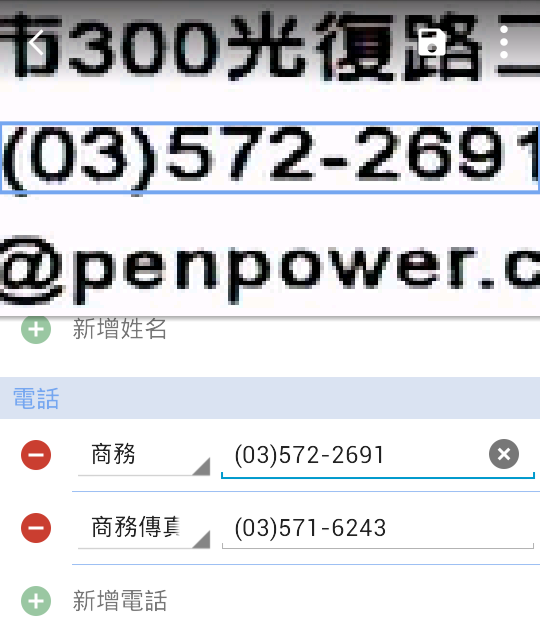
編輯畫面中,點![]() /
/
![]() 可讓您對各種欄位做新增
/ 刪除的動作,也可將欄位標籤做更改,例如把 [住家] 電話改成 [商務]
電話,也可以點選畫面上方
可讓您對各種欄位做新增
/ 刪除的動作,也可將欄位標籤做更改,例如把 [住家] 電話改成 [商務]
電話,也可以點選畫面上方![]() 來展開選單,再點
來展開選單,再點![]() 來做更換名片圖的動作。
來做更換名片圖的動作。
如果有欄位資訊沒有辨識出來,您可以點選畫面上方的![]() 來展開選單,點選
來展開選單,點選![]() 後會開啟局部刮字辨識的畫面,此時您可以用兩隻手指將圖片放大,並移動跟縮放圖中的綠色框框來把要辨識的欄位資訊給選起來,接著在畫面下方選擇要使用的辨識語系,點選右上方的
後會開啟局部刮字辨識的畫面,此時您可以用兩隻手指將圖片放大,並移動跟縮放圖中的綠色框框來把要辨識的欄位資訊給選起來,接著在畫面下方選擇要使用的辨識語系,點選右上方的![]() ,就會跳出各種欄位的選單,您只要選擇這次辨識的資料是屬於什麼欄位,即會幫您把資料辨識好並輸入該欄位。
,就會跳出各種欄位的選單,您只要選擇這次辨識的資料是屬於什麼欄位,即會幫您把資料辨識好並輸入該欄位。
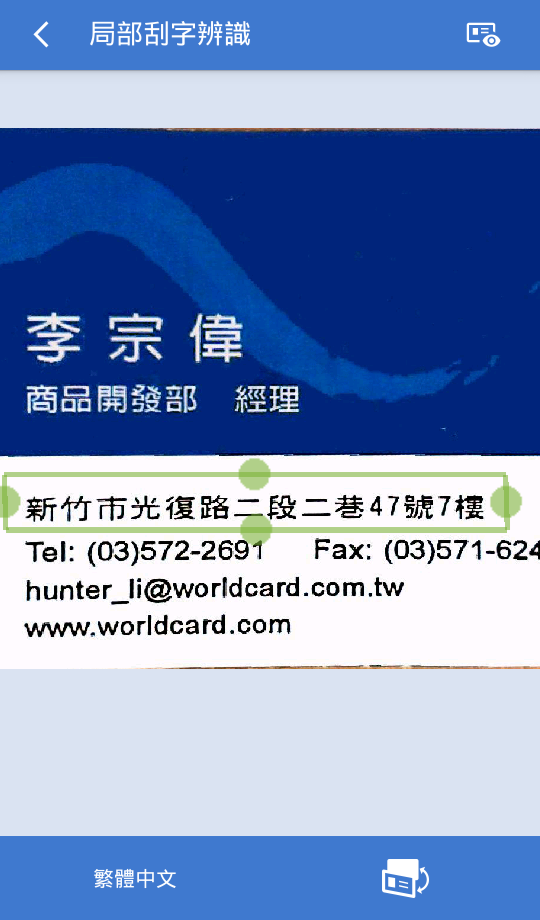
如果您是要選取反面名片上的資訊,點選下方的![]() 即可切換到反面名片。
即可切換到反面名片。
完成編輯後,請記得點右上方的![]() 來儲存變更。
來儲存變更。
將聯絡人分類
在聯絡人資訊頁面底部有 [類別] 項目,點擊後即可進行聯絡人的類別變更。
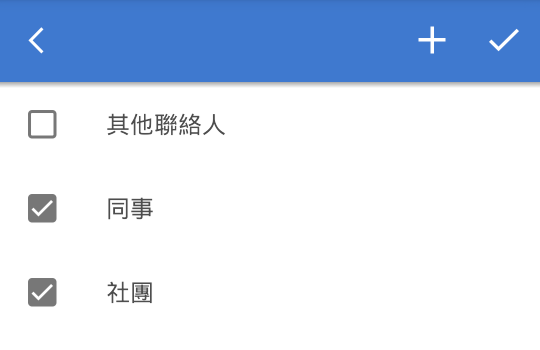
編輯名片圖
點擊一筆聯絡人進入瀏覽頁面,再點擊畫面上方的名片圖即可進入圖片檢視模式,在這邊您可以將圖片旋轉、更新或增加反面名片,點選下方![]() 還可以將刪除圖片或是對圖片做影像處理。
還可以將刪除圖片或是對圖片做影像處理。
在影像處理模式,您可以點選![]() 來對圖片做亮化以增加文字辨識度,或是移動跟縮放圖中的綠色框框把名片選起來,然後點
來對圖片做亮化以增加文字辨識度,或是移動跟縮放圖中的綠色框框把名片選起來,然後點![]() 將名片周圍多餘的部分裁切掉,處理完成後點選上方
將名片周圍多餘的部分裁切掉,處理完成後點選上方![]() 即可完成變更。
即可完成變更。
如聯絡人沒有名片圖,點擊![]() 即可為聯絡人新增名片圖。
即可為聯絡人新增名片圖。
透過建立各種類別,您可以將聯絡人資訊做分類管理。點選主畫面左上方的![]() ,即可展開類別選單。
,即可展開類別選單。
新增類別
點選選單上的![]() 來進入類別設定頁面,再點右上方的
來進入類別設定頁面,再點右上方的![]() ,然後輸入想新增的類別名稱,按
[確定] 即可完成。
,然後輸入想新增的類別名稱,按
[確定] 即可完成。
調整 / 刪除聯絡人類別
在類別設定頁面中,點擊一個類別名稱即可更換該類別的名稱,按著![]() 來上下拖曳可改變類別的順序,點擊類別旁邊的
來上下拖曳可改變類別的順序,點擊類別旁邊的![]() 即會把該類別刪除。
即會把該類別刪除。
注意:類別被刪除後,該類別中的所有聯絡人全部會變成 [其他聯絡人]。
在建立了屬於自己的聯絡人資料後,您便能隨時檢視並使用這些資料進行各種聯繫動作。
當聯絡人資料比較多時,可善用全文檢索功能![]() 來快速找到要的資料,您可輸入要查詢的任一欄位的關鍵字,即會顯示出相關的搜尋結果。
來快速找到要的資料,您可輸入要查詢的任一欄位的關鍵字,即會顯示出相關的搜尋結果。
在瀏覽聯絡人資料時,點擊以下欄位資訊時會有相對應的動作供您快速使用:
電話欄位![]() :點擊後將撥打該聯絡人號碼電話,或點擊旁邊簡訊
:點擊後將撥打該聯絡人號碼電話,或點擊旁邊簡訊![]() 來發送簡訊。
來發送簡訊。
電子郵件![]() :點擊後可開始寄送電子郵件給該聯絡人。
:點擊後可開始寄送電子郵件給該聯絡人。
地址![]() :點擊後可開啟聯絡人地址的地圖來觀看。
:點擊後可開啟聯絡人地址的地圖來觀看。
網頁![]() :點擊後可開啟該聯絡人的網頁來瀏覽
:點擊後可開啟該聯絡人的網頁來瀏覽
如聯絡人資料有正反名片圖,可點擊位於聯絡人名片圖下的![]() 來切換正反面名片圖。
來切換正反面名片圖。
點擊畫面上方的![]() 可添加聯絡人備註資訊,點選
可添加聯絡人備註資訊,點選![]() 還可以幫您插入當日的日期以便您做記錄;另外點選畫面右上角的
還可以幫您插入當日的日期以便您做記錄;另外點選畫面右上角的![]() ,還可以在熱門的社群網站上搜尋該聯絡人,或是將該聯絡人的資訊分享給其他人,也可以再對聯絡人資料做編輯
/ 刪除或重新辨識等動作。
,還可以在熱門的社群網站上搜尋該聯絡人,或是將該聯絡人的資訊分享給其他人,也可以再對聯絡人資料做編輯
/ 刪除或重新辨識等動作。
如該聯絡人是常用或是關係較好的,可點選上方的![]() 來標示成我最愛,即可在我的最愛清單中看到這筆聯絡人。而在我的最愛列表中,提供快速撥打電話的按鈕
來標示成我最愛,即可在我的最愛清單中看到這筆聯絡人。而在我的最愛列表中,提供快速撥打電話的按鈕![]() ,也可以點
,也可以點![]() 來將聯絡人做排序,將最常用的聯絡人拉到最上方,或點
來將聯絡人做排序,將最常用的聯絡人拉到最上方,或點![]() 來搜尋聯絡人。
來搜尋聯絡人。
小秘訣:再點擊一次![]() 即可把該聯絡人從我的最愛清單中移除。
即可把該聯絡人從我的最愛清單中移除。
另外在主畫面時,點擊右上方![]() 可單選或多選連絡人,然後可再點擊下方的
可單選或多選連絡人,然後可再點擊下方的![]() /
/ ![]() 來寄Email或發簡訊,也可點擊
來寄Email或發簡訊,也可點擊![]() 來變更聯絡人所屬類別,或是點擊
來變更聯絡人所屬類別,或是點擊![]() 來將連絡人資訊分享出去。
來將連絡人資訊分享出去。
如要刪除或匯出聯絡人,點擊下方![]() 圖示即可開啟相關選項。
圖示即可開啟相關選項。
透過同步Gmail聯絡人的功能,將您的雲端聯絡人帳戶資料保持在最新,如此一來不管您在何處,只要能存取到Gmail聯絡人,就能瀏覽最新的資訊。如果您還有使用其他平台的蒙恬名片王產品,即可透過Gmail聯絡人將所有聯絡人資訊同步到不同平台。
首先請點選主畫面左上方的![]() 來展開選單,然後點選
[登入] 來登入您的Gmail帳號,並同意WorldCard Mobile所要求的授權。
來展開選單,然後點選
[登入] 來登入您的Gmail帳號,並同意WorldCard Mobile所要求的授權。
在同步前,請先在 [自動同步設定] 中,依需求選擇要在有Wi-Fi或行動網路連接的情況下自動同步,或是在只有Wi-Fi連接的情況下自動同步。
設定完成後,點選 [同步] ,或是在聯絡人列表畫面,將畫面下拉,即可開始同步聯絡人資訊。
提醒:在同步過後,類別清單中會自動新增幾個Gmail聯絡人預設的類別,此預設類別是無法做修改/刪除的。
點選主畫面右上方的![]() 來展開選單,即可看到以下功能:
來展開選單,即可看到以下功能:
未校正的聯絡人
如果是連續拍攝 / 載入多張名片辨識時,會產生尚未校正過資料的聯絡人,點選此功能會把那些尚未校正過的聯絡人列出來,方便您作內容確認。尚未校正過的聯絡人會有![]() 的記號。
的記號。
重複的聯絡人
點選此功能會把具有相同姓名跟公司名,或相同姓名跟Email的聯絡人列出來,方便您檢視並進行資料合併或刪除的動作。
最近聯繫的聯絡人
這裡會列出您最近聯繫過的30筆聯絡人的資料,方便您再次與對方取得聯繫。
附近聯絡人
這裡會列出您的聯絡人清單,以及連絡人地址與您現在所在位置的距離。
點擊任一聯絡人即可切換到該聯絡人地址的地圖畫面,再點擊地圖上聯絡人標示![]() 即可啟動地圖APP來進行導航。
即可啟動地圖APP來進行導航。
點擊右上方即可切換回自己位置。
備份/還原
請記得定時定期來備份資料,來確保聯絡人資料的安全,您可選擇要將檔案備份在本機的儲存空間或是Dropbox, Google Drive, 華為網盤的雲端空間。
如選擇備份在本機,點 [開始備份] 即可進行連絡人資料的備份;如是選擇雲端空間,輸入該雲端空間的帳號密碼即可進行資料備份。
如果您有備份到雲端空間的話,即使您換手機,還是可以隨時從該空間還原回來;如果是備份在本機的儲存空間中,也只要把備份的檔案傳到新手機中,即可再還原回來。
點選主畫面右上方的![]() 來展開選單,並點選下方的 [設定]。
來展開選單,並點選下方的 [設定]。
聯絡人資訊顯示
基座模式
資訊管理
2015/11/11