蒙恬手機控 使用說明
電腦端軟體安裝
開始使用
- 語音輸入功能
- 翻譯功能
- 滑鼠功能
- 投影片簡報功能
- 文件簽名功能
- 語音筆記功能
設定
電腦端軟體安裝
請將蒙恬手機控USB藍芽接收器接上電腦,然後開啟手機上蒙恬手機控APP,此時您的手機會要求開啟藍芽功能,請選擇開啟。
首次執行APP會出現電腦軟體下載指引,請依說明步驟來安裝電腦軟體,或是您可於之後點選APP上的 /[設定]/[電腦軟體下載指引]來進行電腦軟體安裝。
/[設定]/[電腦軟體下載指引]來進行電腦軟體安裝。
若您無法依指引正常安裝,請根據您的電腦系統至以下網址下載蒙恬手機控電腦軟體。
Windows:
http://mobile.penpower.net/download/Phone2PCW
Mac:
http://mobile.penpower.net/download/Phone2PCM
返回目錄
開始使用
使用蒙恬手機控時,請記得先開啟電腦端的軟體,再開啟手機上蒙恬手機控APP;此時您的手機一樣會要求開啟藍芽功能,而藍芽開啟後手機將會自動跟接收器連線。
連線後您會看到電腦端軟體上出現[連線成功]的訊息,且APP的藍芽圖示會從 變成
變成 。
。
在使用過程中,手機端會需要網路連線,如果您的手機行動網路有流量限制,請改連Wi-Fi來取得更好的使用體驗,也可避免長時間使用後可用網路流量的減少。
◎ 語音輸入功能
請點選APP上的 ,此時電腦端軟體的麥克風圖示
,此時電腦端軟體的麥克風圖示 會亮起,並會出現[簡易編輯功能列]供您搭配使用來編輯所輸入的文句;
會亮起,並會出現[簡易編輯功能列]供您搭配使用來編輯所輸入的文句;
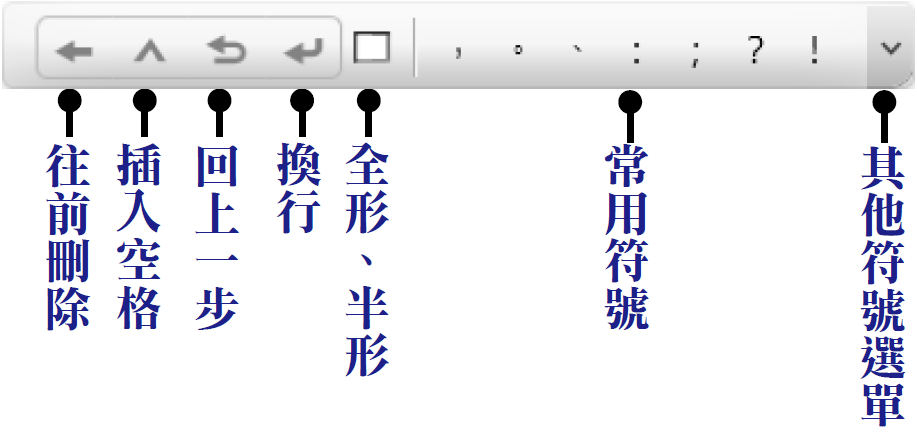
請開啟您要輸入的文字編輯軟體,如MS
Word,且將游標點擊至輸入區中。
- 選擇語音輸入模式
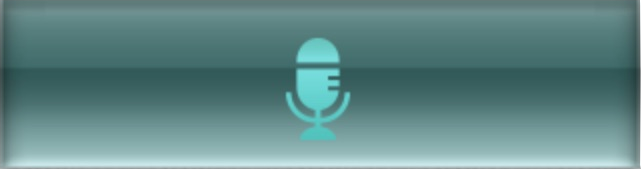 ,再點選畫面上語系按鈕
,再點選畫面上語系按鈕 來選擇要輸入並辨識的語系。
來選擇要輸入並辨識的語系。
- 點選麥克風圖示
 後,當麥克風圖示變成綠色時,即可開始對著手機麥克風講話;如手機偵測到您說話停頓,或是講到一定長度時,麥克風圖示會自動變成紅色並進行聲音辨識,這時請待辨識結束後,麥克風圖示變成綠色後再說下一句。
後,當麥克風圖示變成綠色時,即可開始對著手機麥克風講話;如手機偵測到您說話停頓,或是講到一定長度時,麥克風圖示會自動變成紅色並進行聲音辨識,這時請待辨識結束後,麥克風圖示變成綠色後再說下一句。
麥克風圖示(綠色): 開始說話。
麥克風圖示(紅色): 停止說話,進行語音辨識中。
小秘訣: 您隨時可點選麥克風圖示來暫停或重新開始說話。
- 如果想要用打字的方式來將文字傳送到電腦,請選擇手寫 / 鍵盤輸入模式
.png) ,再點一下空白畫面以喚起手機鍵盤,即可開始打字。
,再點一下空白畫面以喚起手機鍵盤,即可開始打字。
- 點選右上方
 ,可切換手動
/ 自動送字模式;手動模式下請記得要點畫面中的﹝送出﹞按鈕才會把結果送出到電腦。
,可切換手動
/ 自動送字模式;手動模式下請記得要點畫面中的﹝送出﹞按鈕才會把結果送出到電腦。
- [簡易編輯功能列]可以幫您在文字編輯軟體上快速切換文字的全形 /
半形、輸入常用標點符號以及插入空格等,方便您完整所輸入的內容。
- 選擇語音輸入模式
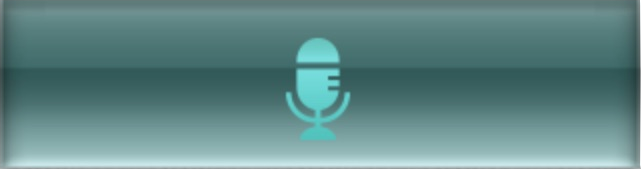 ,再點選畫面上語系按鈕
,再點選畫面上語系按鈕 來選擇要輸入並辨識的語系。如果Siri沒有開啟,
請至手機系統的﹝設定﹞/﹝一般﹞/﹝Siri﹞,將Siri功能開啟。
來選擇要輸入並辨識的語系。如果Siri沒有開啟,
請至手機系統的﹝設定﹞/﹝一般﹞/﹝Siri﹞,將Siri功能開啟。
-
點選麥克風圖示
 後,當麥克風圖示變成綠色時,即可開始對著手機麥克風講話,且會即時進行辨識;當講完時,請按﹝送出﹞按鈕來將結果傳送到電腦上。
後,當麥克風圖示變成綠色時,即可開始對著手機麥克風講話,且會即時進行辨識;當講完時,請按﹝送出﹞按鈕來將結果傳送到電腦上。
注意:iPhone上講話收音的長度最長約40秒,之後即不再收音,請先將現有結果送出後再案麥克風圖示來講話。
返回目錄
◎ 翻譯功能
- 電腦上點選蒙恬手機控軟體的
 ,然後先於畫面上方選擇即將輸入的語系種類,再於畫面下方選擇想要翻譯的系統語系種類。
,然後先於畫面上方選擇即將輸入的語系種類,再於畫面下方選擇想要翻譯的系統語系種類。
-
請參考前面﹝語音輸入﹞功能的操作方式,一樣使用語音輸入的功能,然後將滑鼠游標點擊到上方的翻譯來源格窗中,程式會自動把行動裝置上的辨識結果傳送到翻譯視窗上,即能看到翻譯的結果。
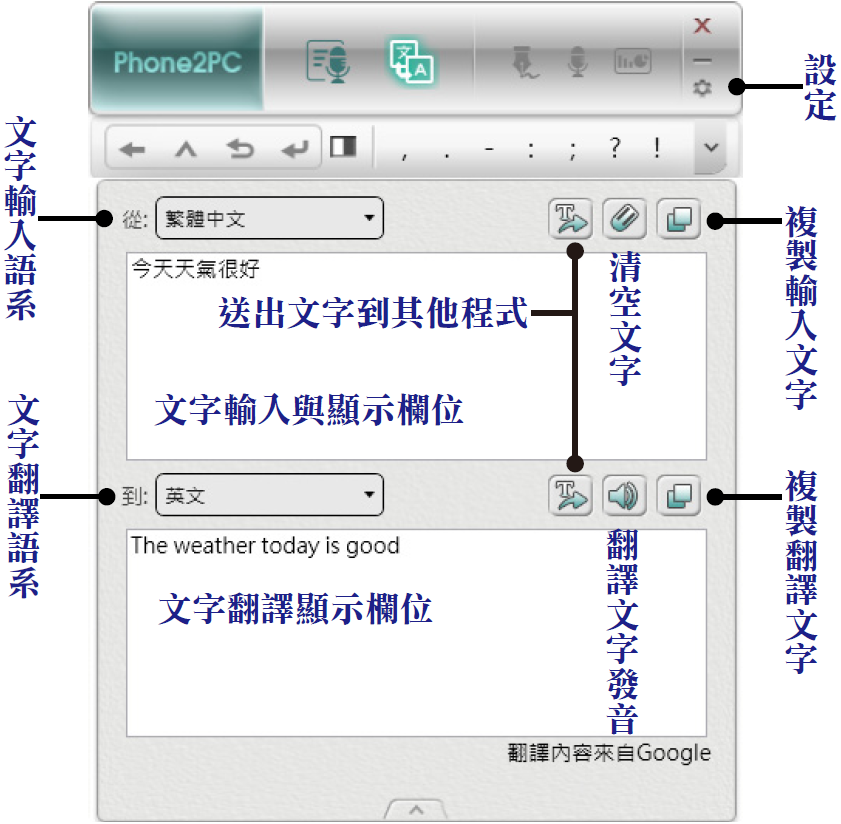
小秘訣:
- 翻譯時要正確輸入標點符號,才能取得最佳的翻譯結果,除了透過[簡易編輯功能列]來輸入,您也可以搭配電腦端軟體設定中的﹝特定符號自動轉換﹞功能來口說標點符號。
- 如要離開翻譯模式,請點選軟體視窗下緣的[隱藏]按鈕
 即可。
即可。
返回目錄
◎ 滑鼠功能
蒙恬手機控也提供滑鼠功能,無論您是坐在沙發上聽音樂、躺在床上看影片,遠距離也能透過手機遠端遙控電腦,享受舒服便利的生活。
- 請點擊APP上的
 ,此時無須開啟電腦端軟體即可把手機當滑鼠,透過螢幕中間操作區塊來控制電腦。
,此時無須開啟電腦端軟體即可把手機當滑鼠,透過螢幕中間操作區塊來控制電腦。
- 畫面下方提供滑鼠左右鍵的對應按鈕

 ,而直接單擊或雙擊螢幕中間操作區塊也能對應到滑鼠左鍵單擊或雙擊的功能。
,而直接單擊或雙擊螢幕中間操作區塊也能對應到滑鼠左鍵單擊或雙擊的功能。
◎ 投影片簡報功能
另外 可讓您把手機當成簡報器來操作投影片。(電腦端軟體需開啟)
可讓您把手機當成簡報器來操作投影片。(電腦端軟體需開啟)
- 手機APP開啟簡報功能後,電腦端軟體的簡報圖示
 會亮起,請選擇您所使用的簡報工具,例如MS
PowerPoint軟體,並選擇您的螢幕長寬比例類型;如果有需要倒數計時的提醒,請開啟[計時功能]功能,並點
會亮起,請選擇您所使用的簡報工具,例如MS
PowerPoint軟體,並選擇您的螢幕長寬比例類型;如果有需要倒數計時的提醒,請開啟[計時功能]功能,並點 來設定倒數時間的長度。
來設定倒數時間的長度。
-
設定好後點擊下方[START]按鈕,即會讓電腦上已開啟的投影片進入簡報模式;此時您可以長按螢幕中間操作區塊,來啟動[雷射筆]功能,並用手在操作區塊上左滑/右滑來切換投影片的下一頁/上一頁。
- 如需暫時關閉投影片來讓聽眾將注意力集中在簡報者,可點擊右上方
 按鈕來將投影片暫時黑屏,再按一次即可回復。
按鈕來將投影片暫時黑屏,再按一次即可回復。
- 如要離開簡報模式,點選左上方
 按鈕即可。
按鈕即可。
返回目錄
◎ 文件簽名功能
文件簽名可讓您在PDF、Word、Excel等格式檔案中簽名,也能將文件拍照後進行簽名,方便您快速簽屬文件。
- 手機端APP開啟
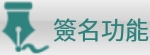 後,電腦端軟體的簽名圖示
後,電腦端軟體的簽名圖示 會亮起,請點擊APP主畫面
會亮起,請點擊APP主畫面 按鈕開始簽名。
按鈕開始簽名。
注意:PDF文件軟體只支援Adobe v11.0.8以上版本及Foxit v6.0以上版本。另外如搭配MS Office
2007版本簽名的話,請先將Office更新至Service Pack 3套件。
- 您可以更換筆跡的粗細
 及顏色
及顏色 ,如不要此次簽名的話點擊
,如不要此次簽名的話點擊 即可重來。
即可重來。
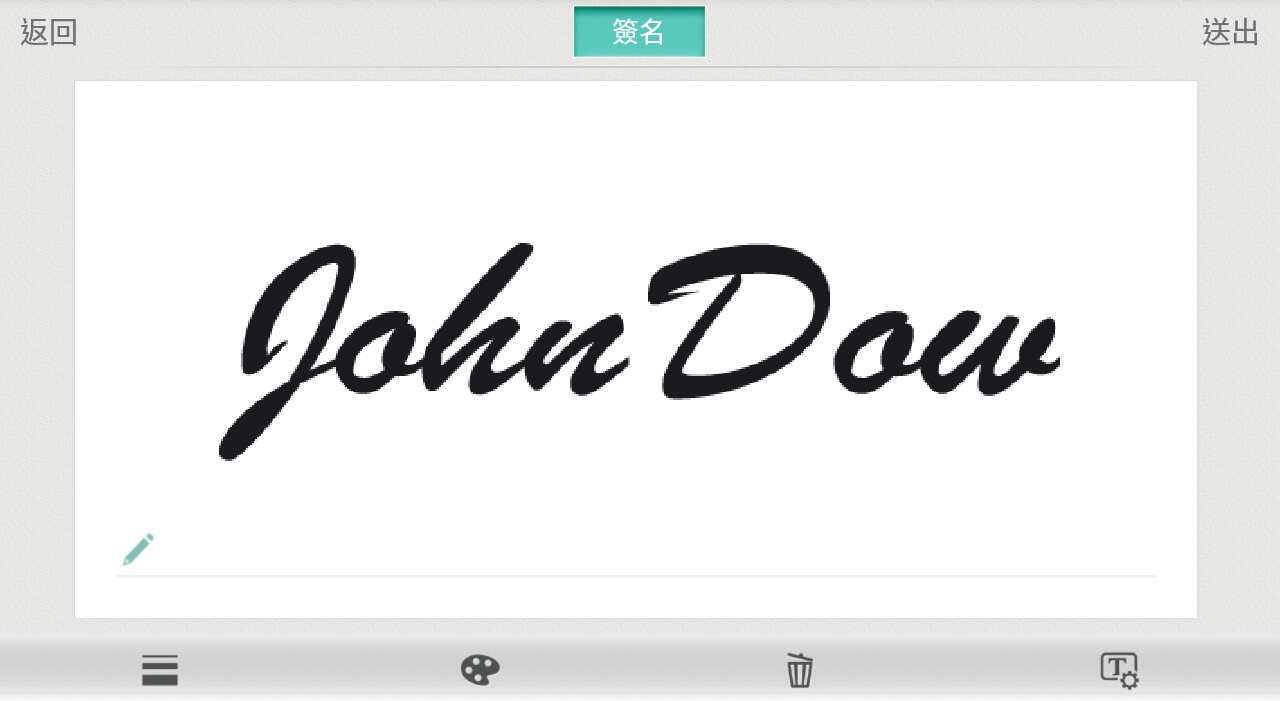
-
簽完名後,點擊右上角的[送出],即可在文件上看到您的簽名,您可以將簽名縮放並拖曳到想要放置的位置,並將文件存檔。

在簽名後,您可以點選 來設定簽名樣板,並選擇是否要附加簽名日期或數位姓名。
來設定簽名樣板,並選擇是否要附加簽名日期或數位姓名。
-
首先點擊
 來設定[數位姓名],之後點選
來設定[數位姓名],之後點選 可以在簽名上附加簽名日期,或點選
可以在簽名上附加簽名日期,或點選 來附加數位姓名。這時點選
來附加數位姓名。這時點選 可以將附加的數位姓名及簽名日期的字體改為[粗體]、[斜體]或加[底線],也能點選
可以將附加的數位姓名及簽名日期的字體改為[粗體]、[斜體]或加[底線],也能點選 來替換數位姓名及簽名日期的前後順序。
來替換數位姓名及簽名日期的前後順序。
- 另外您可以透過點擊
 後來拖拉邊框以縮放數位姓名及簽名日期的顯示大小,並按住數位姓名及簽名日期來調整其位置。
後來拖拉邊框以縮放數位姓名及簽名日期的顯示大小,並按住數位姓名及簽名日期來調整其位置。
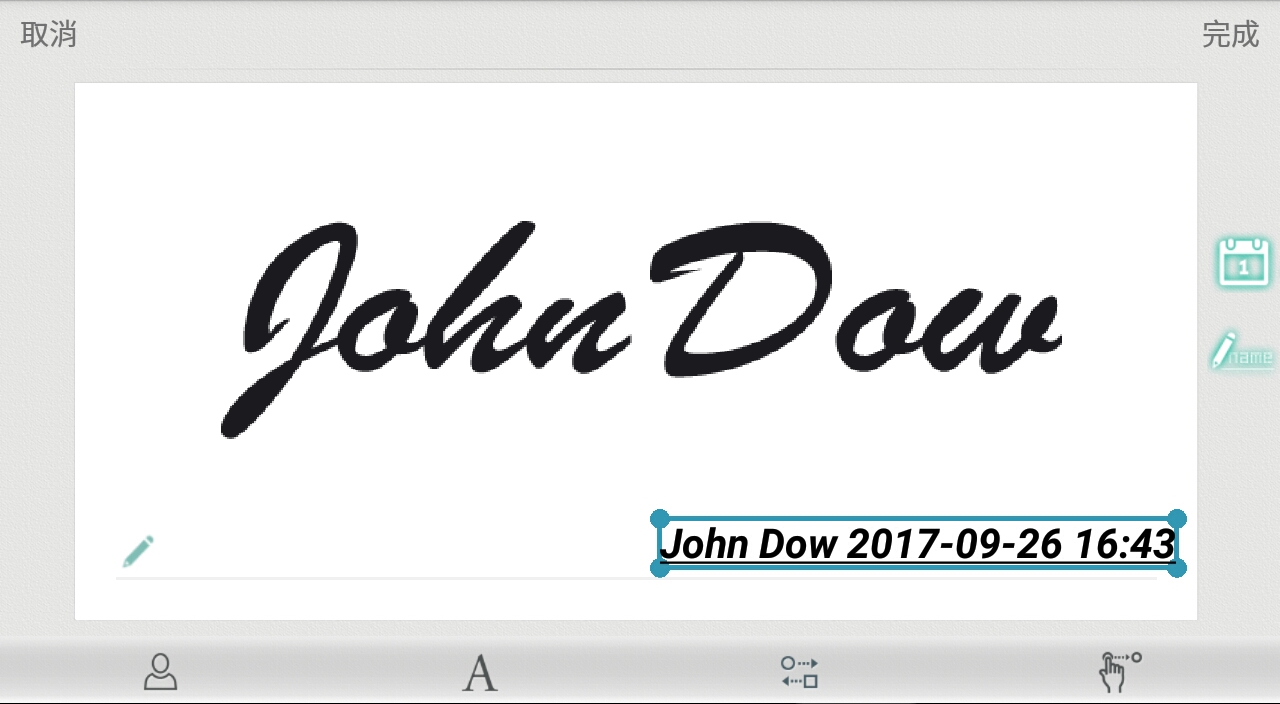
注意:若是使用Adobe
PDF文件軟體來開啟欲簽名的文件的話,數位姓名及簽名日期的擺放位置及大小則不會參考樣板設定,而是會以浮水印(如下圖)的方式呈現。
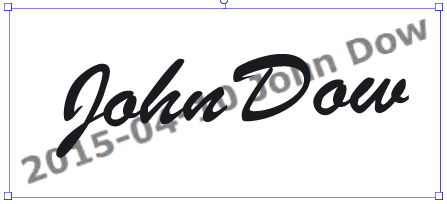
[其他資訊]功能可以讓您快速送出常用的文字項目。
- 請於簽名功能主畫面中點選
 ,然後點擊[編輯]來設定常用的文字;預設會有[姓名]、[地址]及[公司名稱]項目。[姓名]項目中的內容即是簽名樣版中所設定的數位姓名,請點擊任一欄位來新增該欄位資訊。
,然後點擊[編輯]來設定常用的文字;預設會有[姓名]、[地址]及[公司名稱]項目。[姓名]項目中的內容即是簽名樣版中所設定的數位姓名,請點擊任一欄位來新增該欄位資訊。
- 另外點擊右上的
 可以增加常用資訊欄位;如要刪除欄位的話點選
可以增加常用資訊欄位;如要刪除欄位的話點選 即可。
即可。
- 之後在簽屬文件或是編寫文件時,您只要進入此列表,並將滑鼠游標點擊到文件中,然後單擊要插入的項目旁邊的[送出],即能幫您快速將該資訊插入到文件中。
- 當您是搭配Adobe PDF軟體來使用時,請先點擊Adobe
PDF軟體上的[填寫和簽屬]功能,然後再點選[新增文字]項目,並將滑鼠游標點擊至您要輸入文字資訊的地方,再點擊手機上要送出的文字項目,即可完成輸入。
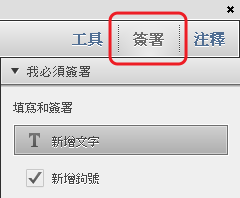
蒙恬手機控也提供拍照簽名的功能,您將要簽名的文件拍照起來後,照片會轉成PDF檔案,並透過雲端儲存空間傳送到電腦上來讓您進行簽名。
- 請點擊簽名功能主畫面中的
 來開啟拍照功能,此時您可以先點選
來開啟拍照功能,此時您可以先點選 ,來開啟閃光燈
,來開啟閃光燈 、自動亮化
、自動亮化 、自動裁切
、自動裁切 的功能。
的功能。
- 拍完文件後,點擊
 跟
跟 將照片旋轉,或是點
將照片旋轉,或是點 將照片變為灰階或黑白;如果要放棄重拍的話請點
將照片變為灰階或黑白;如果要放棄重拍的話請點 。
。
- 調整好照片時請點選右上角的[完成]來儲存照片,如要繼續新增照片的話請點
 ,您會看到右上角有已拍攝的數量。
,您會看到右上角有已拍攝的數量。
- 點擊[完成]後,會跳出[Dropbox]與[Google
Drive]的選項,請選擇您欲使用的雲端儲存空間。第一次使用時會要求登入所選擇的雲端空間,登入後即會透過選擇的雲端空間即時將文件檔案傳到電腦中並開啟。
- 當文件傳送到電腦後,手機端會自動進入簽名畫面,此時您即可開始在此文件上進行簽名或插入常用文字資訊。
- 您所使用過的文件跟簽名圖檔,都會儲存在電腦中[我的文件]的Phone2PC資料夾中。
小秘訣:如要更換雲端儲存空間或更換登入帳號,請於APP主畫面點選 ,來登出現有使用的雲端儲存空間,即可再重新登入。
,來登出現有使用的雲端儲存空間,即可再重新登入。
注意:電腦中需安裝Adobe v11.0.8以上版本及Foxit
v6.0以上版本PDF文件軟體,才能開啟拍照的文件並進行簽名。
返回目錄
◎ 語音筆記功能
當您在訪談或聽課時,語音筆記功能可以幫您錄下音檔,並將音檔傳送至電腦來轉換成可編輯的文字,方便您寫報告或是打逐字稿。在辨識錄音檔前,請先點選電腦軟體上的 ,此時會要求您安裝額外的必要元件,請依照畫面指示來完成安裝。
,此時會要求您安裝額外的必要元件,請依照畫面指示來完成安裝。
- 請點選APP上的
 ,並點選錄音按鈕
,並點選錄音按鈕 來開始錄音,而再按一次該按鈕可暫停錄音;如要放棄錄音,請點
來開始錄音,而再按一次該按鈕可暫停錄音;如要放棄錄音,請點 。
。
- 錄音結束後,請點選下方[完成]按鈕,即會自動幫您將錄音檔儲存到手機預設路徑,並詢問是否要傳送到電腦做辨識。
-
如果您要辨識當下錄製好的檔案,請在詢問頁面中先設定好[辨識語言],並點選[傳送至電腦]按鈕,此時APP會提醒您要連接Wi-Fi來建立檔案傳送路線。
-
承上,如果您不要立即傳送到電腦來做辨識的話,點選[取消]即可,錄音檔一樣會幫您存在於手機中,而之後可點[語音筆記]畫面中的
 來選擇錄音檔。
來選擇錄音檔。
小秘訣:
-
選擇錄音檔時,Android手機在選擇錄音檔時即可聆聽錄音檔內容,而iPhone可點擊下方[播放]按鈕來聆聽。
- 在iPhone上,如果您要刪除錄音檔,請在上述第4點的選擇錄音檔畫面中,從右向左滑動該錄音檔,即可看到[刪除]按鈕;而在Android手機上要刪除檔案,請用手機中的檔案總管開啟[根目錄\ sdcard\
Phone2PC資料夾]來刪除檔案。
- 要傳送錄音檔到電腦時,請先將手機連線到Wi-Fi網路,並填入畫面上所顯示相同的Wi-Fi名稱的密碼,再點擊[GO]按鈕。
注意:當電腦端出現防火牆的詢問視窗時,請點選[允許]來允許傳送路線的建立。
- 此時蒙恬手機控的電腦端軟體會自動幫您把電腦網路切換到與手機所連接的同一個Wi-Fi網路(電腦Wi-Fi功能需先開啟),並建立檔案的傳送路線。
- 承上,如果電腦沒有無線網路功能,只要電腦所連接的網路是跟手機所連接的Wi-Fi網路,是同一個區域網路的網段就可以使用,而且不需輸入任何的Wi-Fi密碼,直接點選[GO]按鈕來繼續。
- 當傳送路線建立後,手機上的錄音檔會傳送到電腦上,並依照您所設定的辨識語系去進行辨識,然後顯示出辨識結果供您確認。
提醒:
- 如果您因任何問題無法成功建立連線,請將手機錄音檔複製到電腦中,然後在蒙恬手機控電腦端軟體的[語音筆記]頁面點選
 來選擇要辨識的錄音檔,再選擇好[辨識語言],即會開始進行辨識。
來選擇要辨識的錄音檔,再選擇好[辨識語言],即會開始進行辨識。
- 承上,在iPhone上,請透過iTunes軟體來取得錄音檔;Android手機上,請在 根目錄\ sdcard\
Phone2PC資料夾中取得錄音檔。
- 如果有辨識錯誤的文字需要修改,請點選該文字段落,即會開啟編輯格窗供您修正,您可以點選左下角的播放按鈕
 重聽錄音檔內容來確認錄音內容;修改完成後點選[完成]按鈕即可完成編輯。
重聽錄音檔內容來確認錄音內容;修改完成後點選[完成]按鈕即可完成編輯。
注意:考量到錄音檔傳送跟電腦端辨識效能,建議每次最長錄音時間為60分鐘,音量太小或音源不清晰等狀況皆會影響辨識效果。
- 確認過的辨識內容,您可以點選上方的
 來將辨識內容存檔,或開啟文字編輯軟體如MS
Word,然後將游標點在MS Word上後,再點選軟體上
來將辨識內容存檔,或開啟文字編輯軟體如MS
Word,然後將游標點在MS Word上後,再點選軟體上 ,即會幫您將辨識結果送出到MS
Word上做其他應用。
,即會幫您將辨識結果送出到MS
Word上做其他應用。
- 將滑鼠游標移到辨識結果上方的
 ,會顯示現在辨識的錄音檔資訊,您可以點選旁邊的
,會顯示現在辨識的錄音檔資訊,您可以點選旁邊的 按鈕來播放此錄音檔,或是點
按鈕來播放此錄音檔,或是點 按鈕來開啟此錄音檔傳到電腦後的儲存位置。
按鈕來開啟此錄音檔傳到電腦後的儲存位置。
返回目錄
設定
◎ Windows / Mac
請點選電腦端軟體右上角的 來開啟軟體設定。
來開啟軟體設定。
- 在[一般]頁面,您可選擇介面顯示語系,變更語音檔案的存放位置,以及設定是否蒙恬手機控軟體要隨著系統開機時自動開啟。
- 在[語音筆記]頁面,您可以變更語音檔辨識時要使用的辨識語言種類,您可挑選常用的語系,並變更他的排列順序;另外您也可以在此變更使用的語音辨識引擎。
- 在[整句翻譯]頁面,您可以在此變更要使用的翻譯引擎。
- 在[聽寫輸入]頁面,您可以調整翻譯文字框中的字體顯示大小
(Mac軟體尚未支援),也可以設定是否要勾選﹝特定符號自動轉換﹞:
- 一旦勾選﹝特定符號自動轉換﹞功能,程式會自動將標點符號發音的辨識結果轉換成文字,例如會將辨識結果中的[問號]文字轉換成[?],以方便您在語音輸入或語音翻譯時快速輸入標點符號。
- 另外﹝特定符號自動轉換﹞也支援簡單的語音操作,例如可您說[往前刪除],則程式即會幫您執行[Backspace]的動作。
- 詳細可轉換的符號跟命令句請點擊﹝語音符號/命令列表﹞按鈕來觀看。
- 在[簽名設定]頁面,如果有勾選[填入表格框內],則當您在MS
Word或Excel的表格中簽名時,送出的簽名會自動以表格框的大小來顯示。
◎ Android / iPhone
點選畫面右上方的 按鈕,即可打開選單。
按鈕,即可打開選單。
- 搜尋藍芽接收器:
搜尋並列出附近可連線的蒙恬手機控裝置,點擊想要使用的裝置即可連線。
- 忘記此裝置:
點此選項來忘記已連線配對過的蒙恬手機控裝置,以便進行跟其他裝置的連線。
- 電腦軟體下載指引:
開啟電腦軟體下載指引來幫助下載。
- 電腦連線測試:藍芽連線後點擊此選項,PC端軟體會出現連線成功的訊息,如沒有出現的話請檢查硬體之間的連接是否正確。
- 設定(僅Android平台):
-
語音引擎設定:可選擇要使用Google語音辨識或是百度語音辨識。
-
辨識語言管理:讓您管理手機上離線語音辨識的種類。
-
聽寫音效:可開啟或關閉在語音輸入時的音效,此音效用途為方便您辨別手機當下的語音輸入狀態是處於收音或是辨識中。
-
語音筆記定位:開啟後,會將定位所在位置加在錄音檔檔名上供辨別。
- 開啟錄音檔資料夾:幫您開啟錄音檔所存放的資料夾位置。
返回目錄
2017/09/29
![]() /[設定]/[電腦軟體下載指引]來進行電腦軟體安裝。
/[設定]/[電腦軟體下載指引]來進行電腦軟體安裝。![]() 變成
變成![]() 。
。![]() ,此時電腦端軟體的麥克風圖示
,此時電腦端軟體的麥克風圖示![]() 會亮起,並會出現[簡易編輯功能列]供您搭配使用來編輯所輸入的文句;
會亮起,並會出現[簡易編輯功能列]供您搭配使用來編輯所輸入的文句;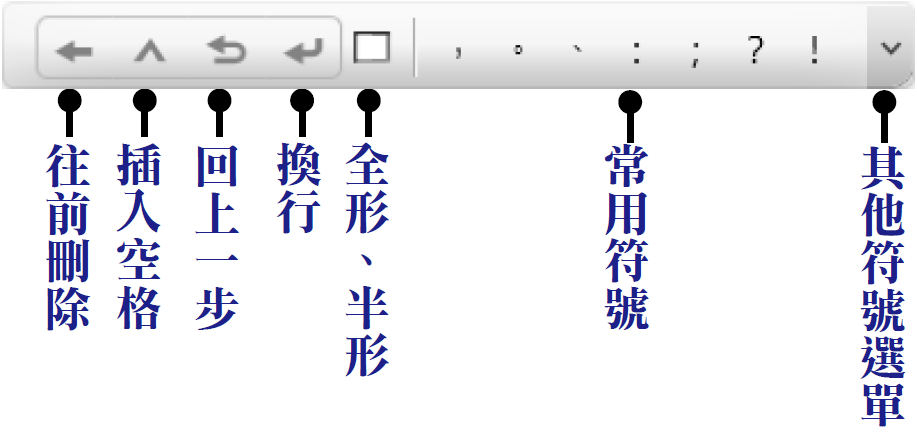
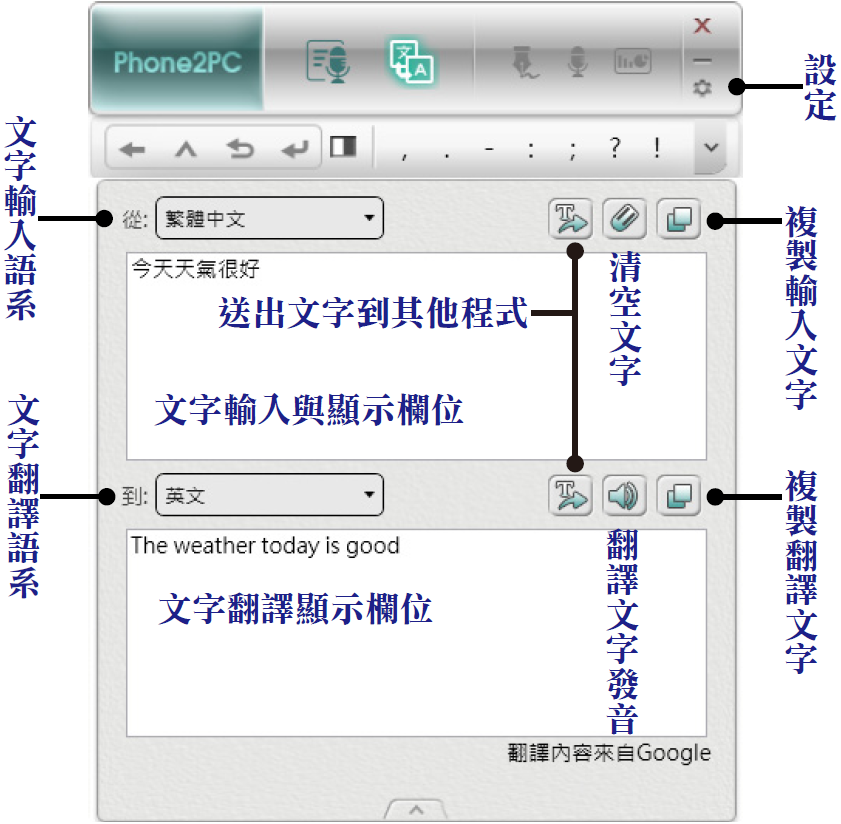
![]() 可讓您把手機當成簡報器來操作投影片。(電腦端軟體需開啟)
可讓您把手機當成簡報器來操作投影片。(電腦端軟體需開啟)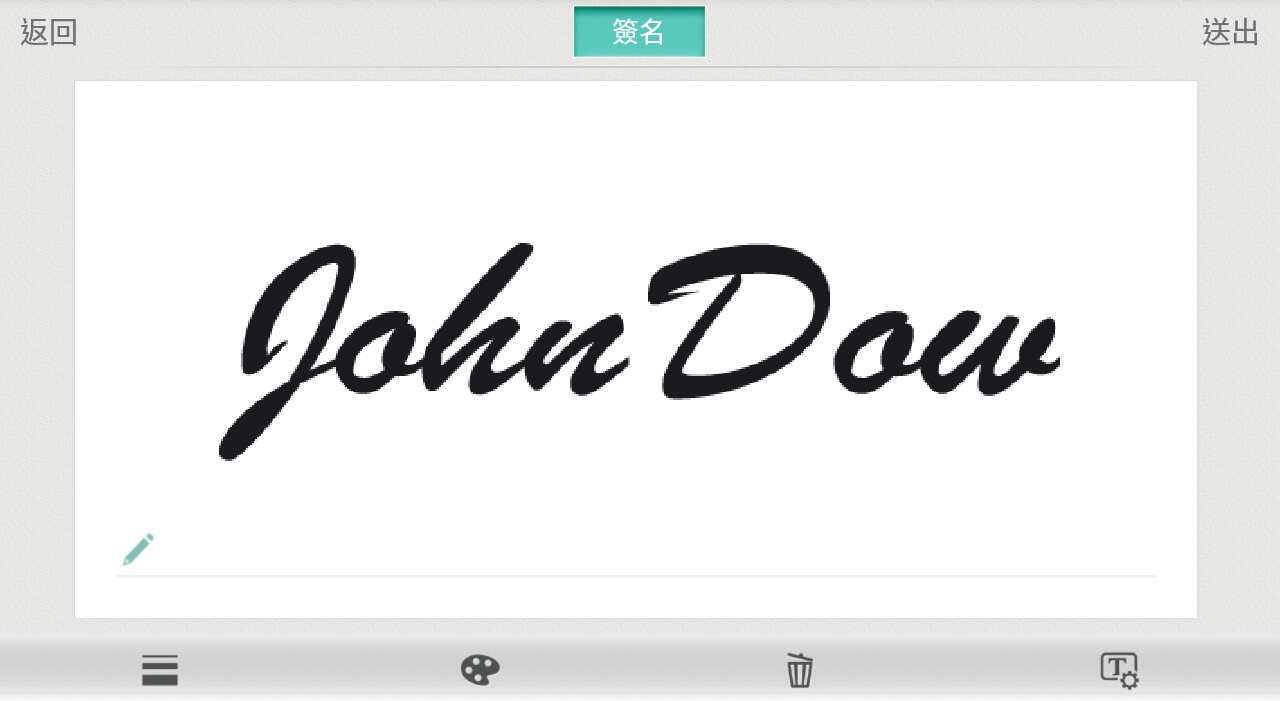

![]() 來設定簽名樣板,並選擇是否要附加簽名日期或數位姓名。
來設定簽名樣板,並選擇是否要附加簽名日期或數位姓名。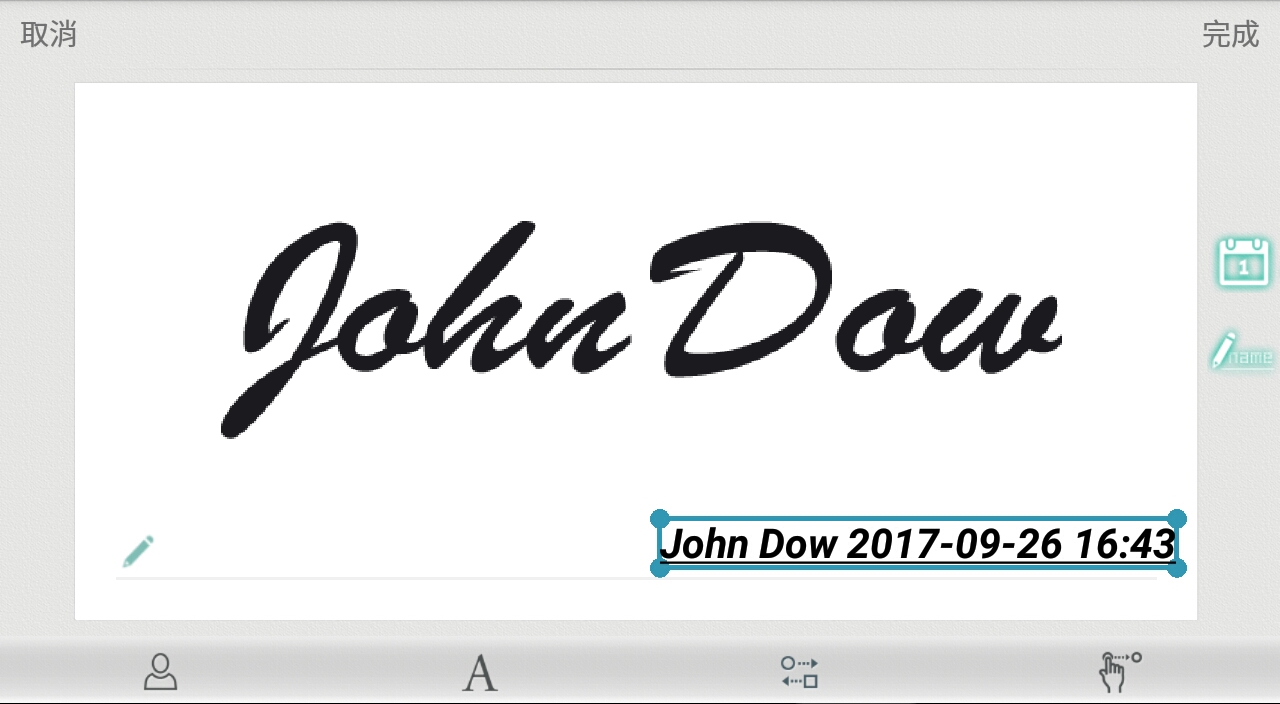
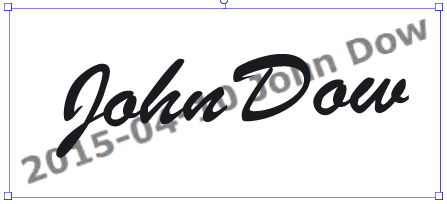
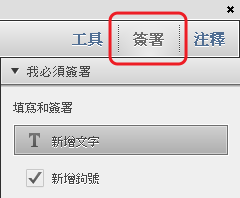
![]() ,來登出現有使用的雲端儲存空間,即可再重新登入。
,來登出現有使用的雲端儲存空間,即可再重新登入。![]() 來開啟軟體設定。
來開啟軟體設定。![]() 按鈕,即可打開選單。
按鈕,即可打開選單。